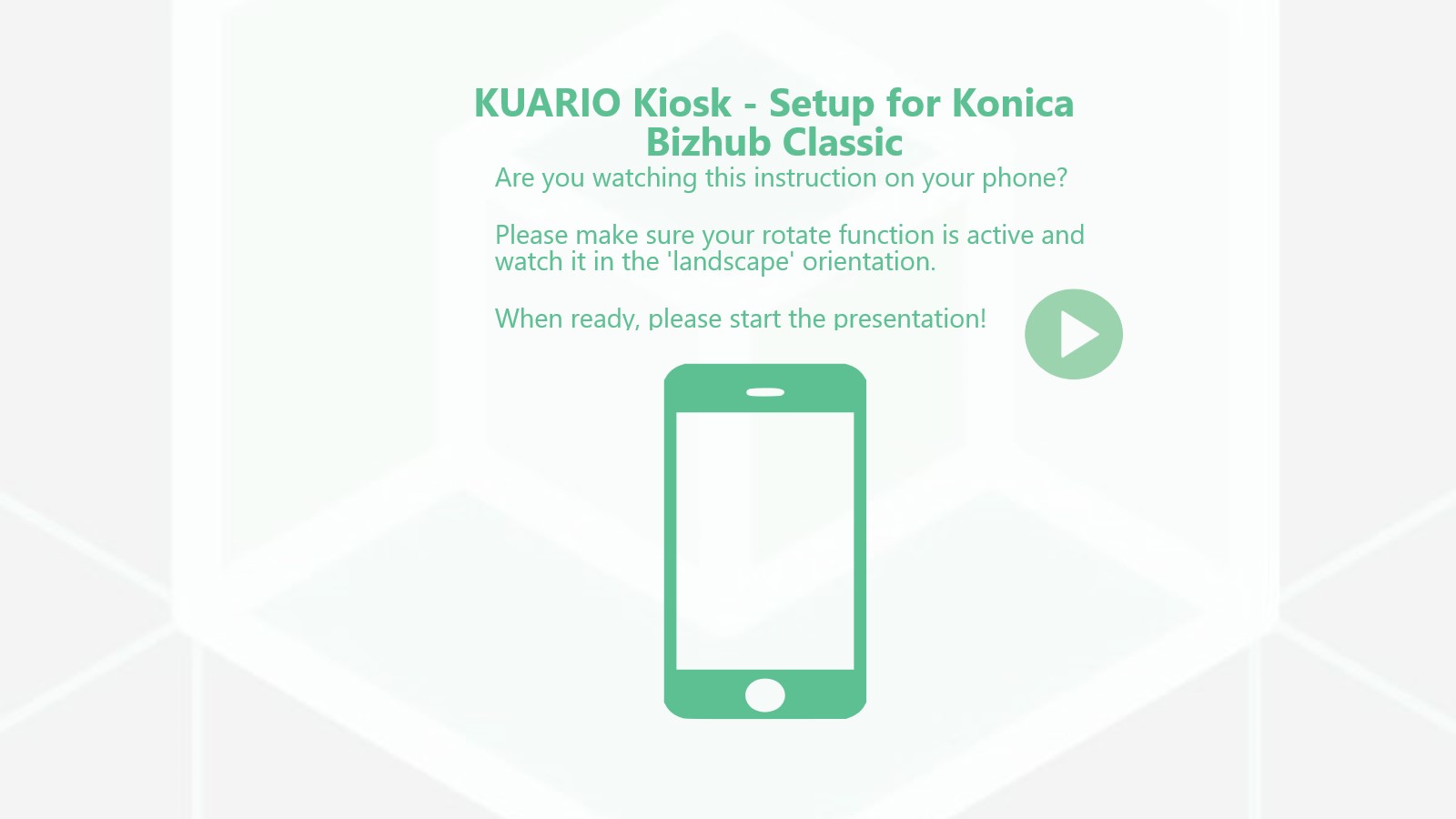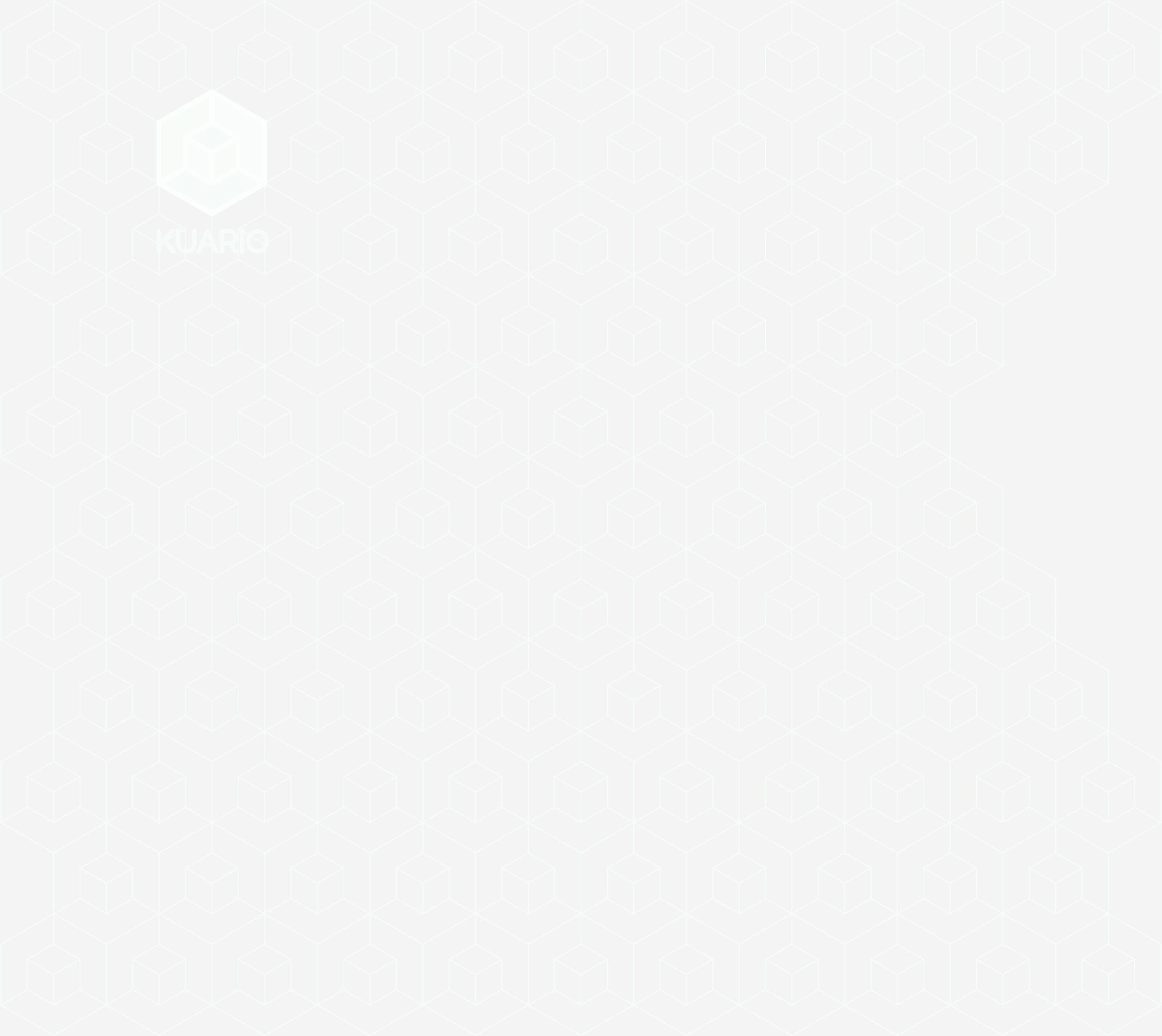
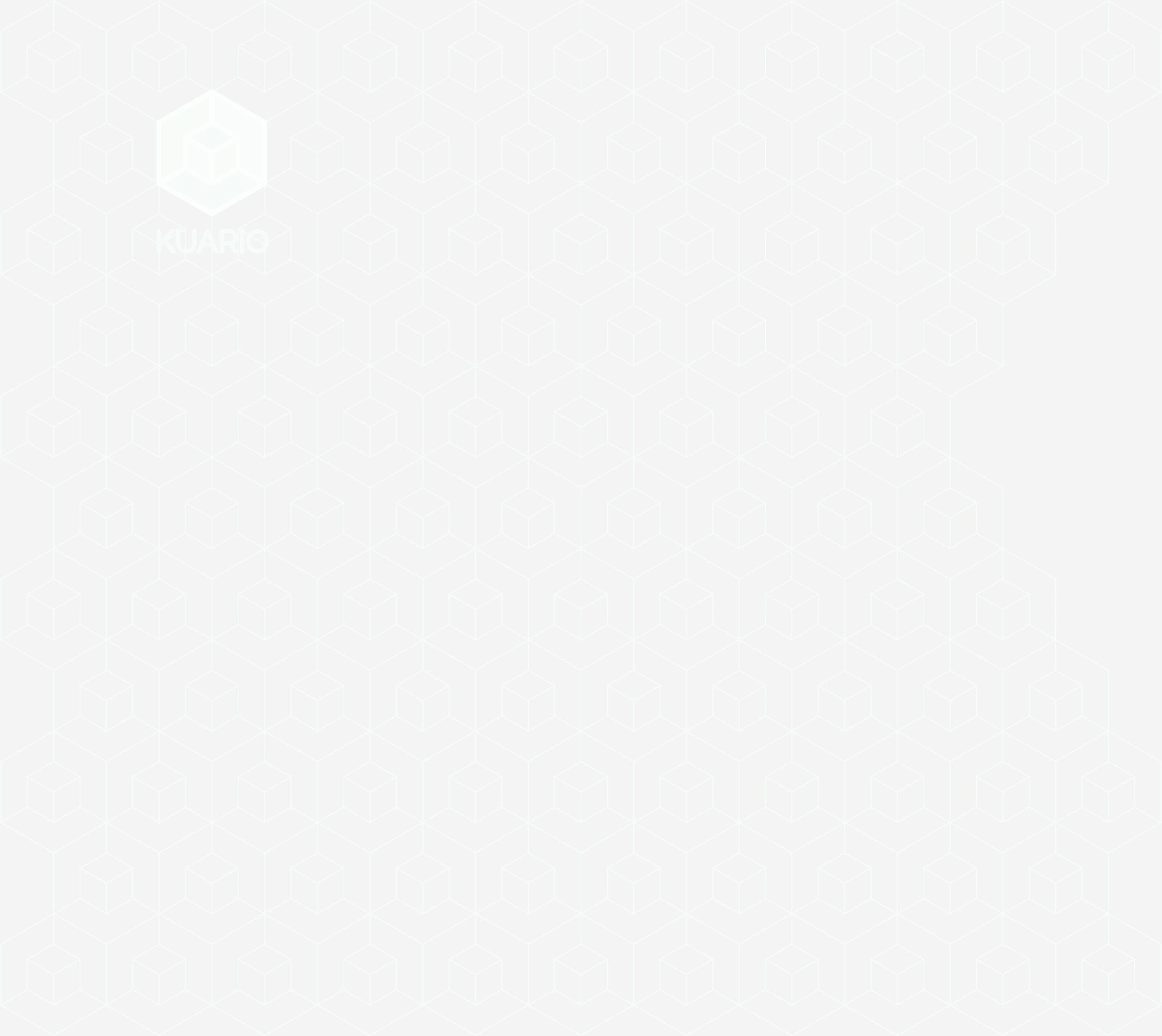
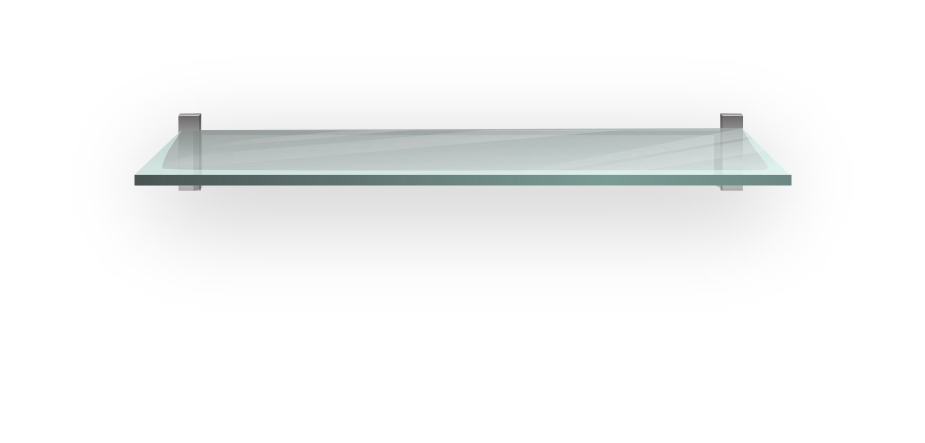

Konica Web conection access is needed for KUARIO Kiosk. You can log in with same administrative password as you use on the device.
Type in the IP-address of your MFP in your browser and continue.
Are you watching this instruction on your phone?
Please make sure your rotate function is active and watch it in the 'landscape' orientation.
When ready, please start the presentation!
Setup your Konica
Bizhub Classic device
for KUARIO Kiosk
You should now be able to use KUARIO Kiosk on your Konica device!
Certified Devices
You can install KUARIO Kiosk on KUARIO certified devices. In general these are Bizhub machines running the Chromium webbrowser.
We do recommend using Bizhub iSeries as they have a faster response time and therefore a better user experience. But this manual is for the Bizhub Classic series which are also supported.
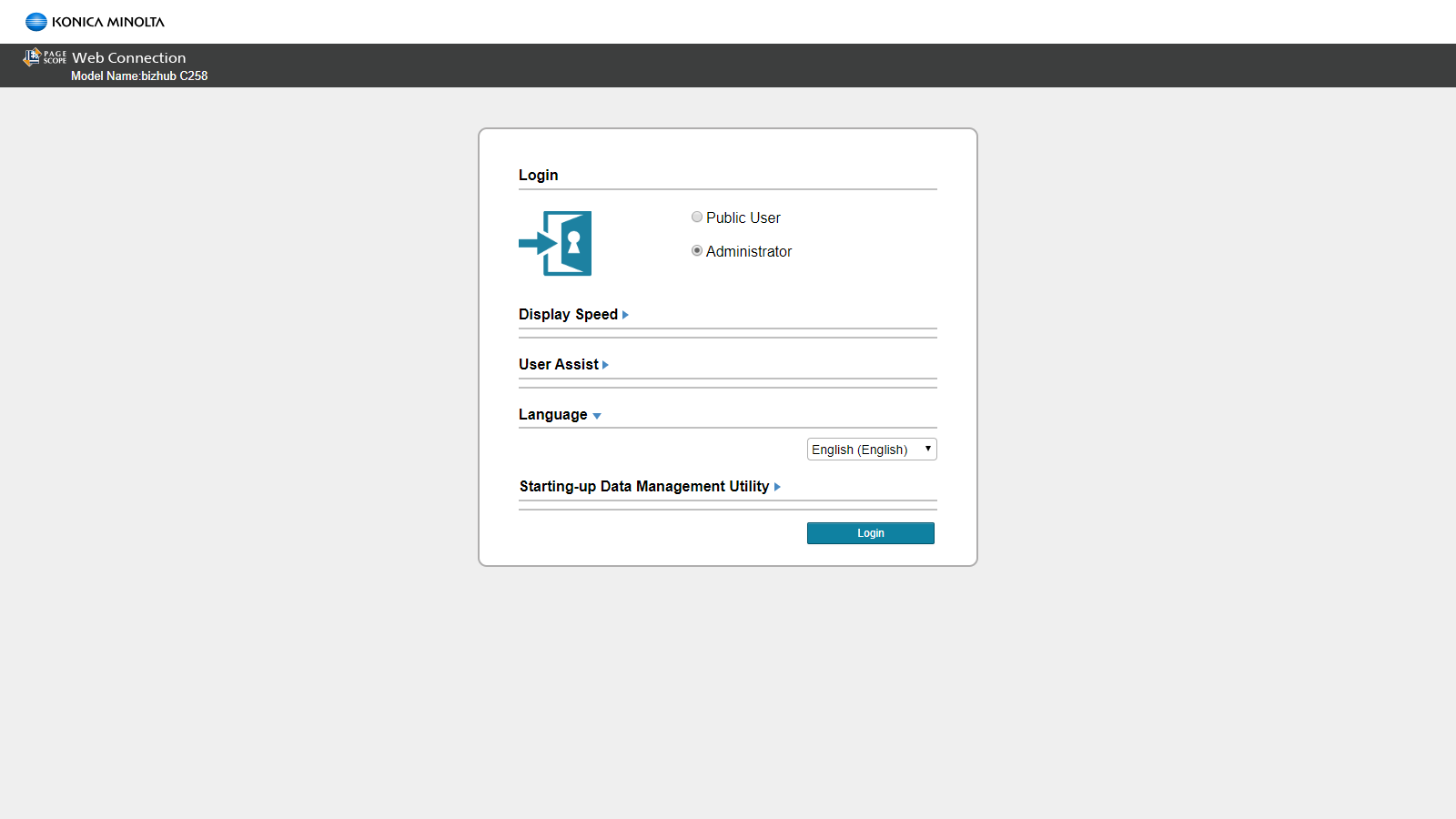
Bizhub Classic
with Chromium browser
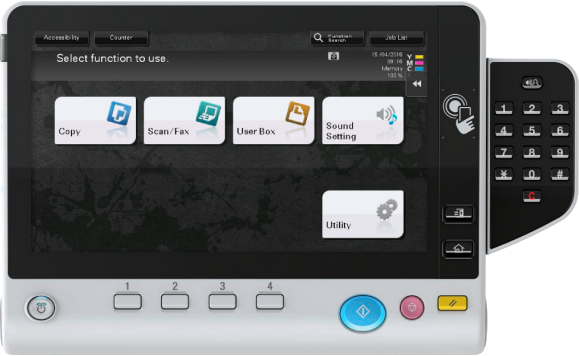
Your Bizhub Classic interfaces should look like this:
Click the arrow to continue.
MFP interface
Web interface
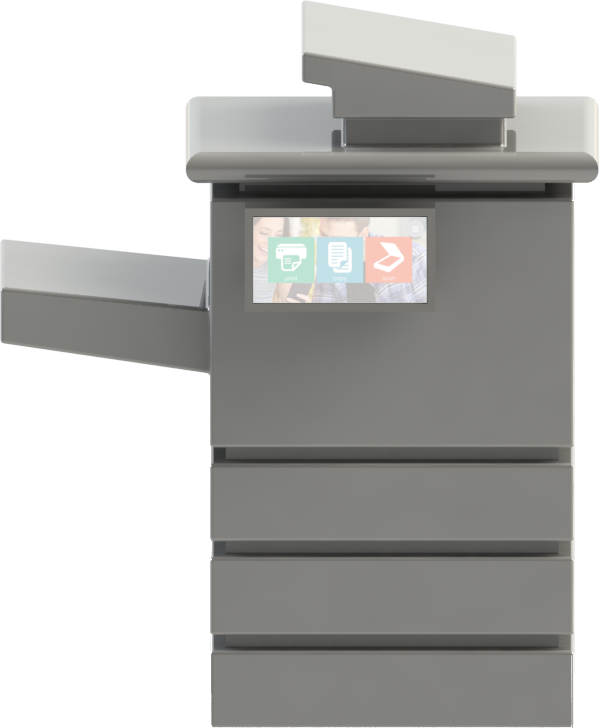
To reboot the MFP, click the On/Off button on the panel.

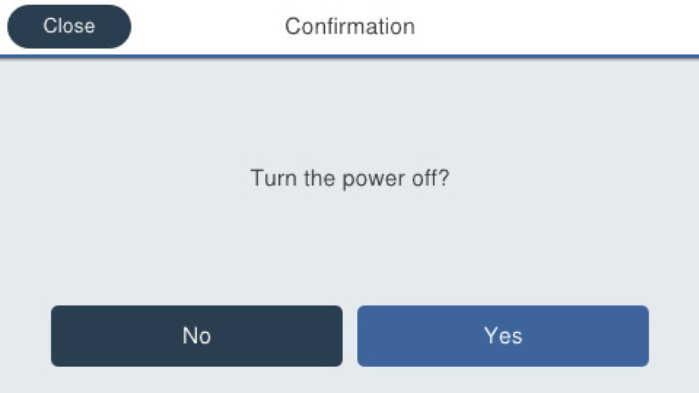
Note! The MFP must be rebooted to finish the setup process. Please reboot the MFP using the On/Off button on the panel.
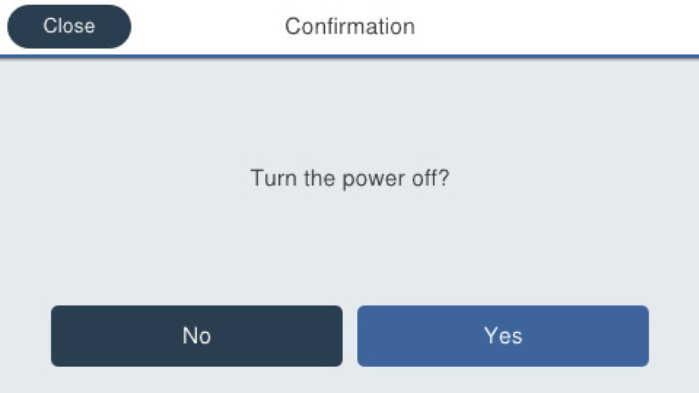
Confirm to shut down by clicking yes. When MFP is completly shut down, power the MFP up, using the On/Off button on the panel.

Requirements
It is recommended to solely run the KUARIO Web Kiosk application on the MFP. This means that if any other application have been installed on the MFP, it is best to uninstall them all before installing the KUARIO Web Kiosk.
After that the KUARIO Kiosk Hardware setup instuctions must be followed.
When those have been succesfully completed continue with this manual.
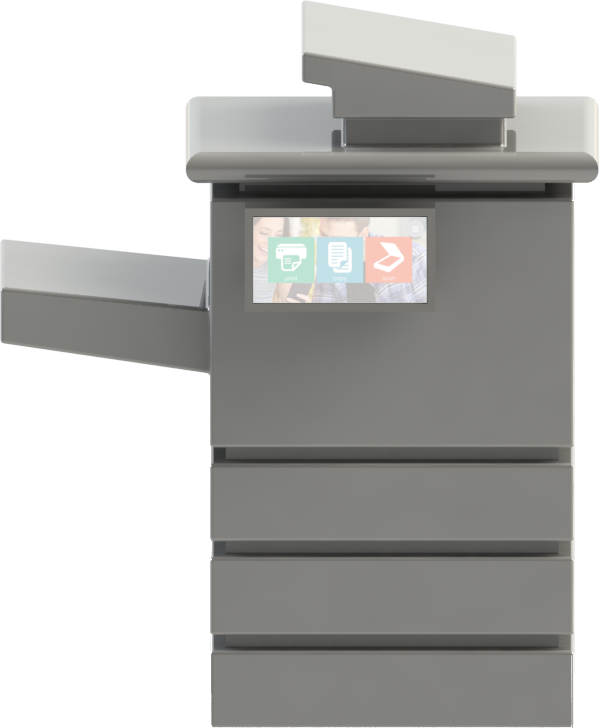
Note! The next steps MUST be executed on the MFP, these settings can not be found or edited remotely!
Go to the MFP and log in as Administrator.
You now have concluded the installation.
Please test if you are unable to do actions outside the system or if you are able to print, copy or scan without paying.
If you are able do do any of those actions, please retrace your steps and make sure you followed all the steps.
Depeding on your configuration you should be required to pay for each product.
Otherwise contact KUARIO Support.
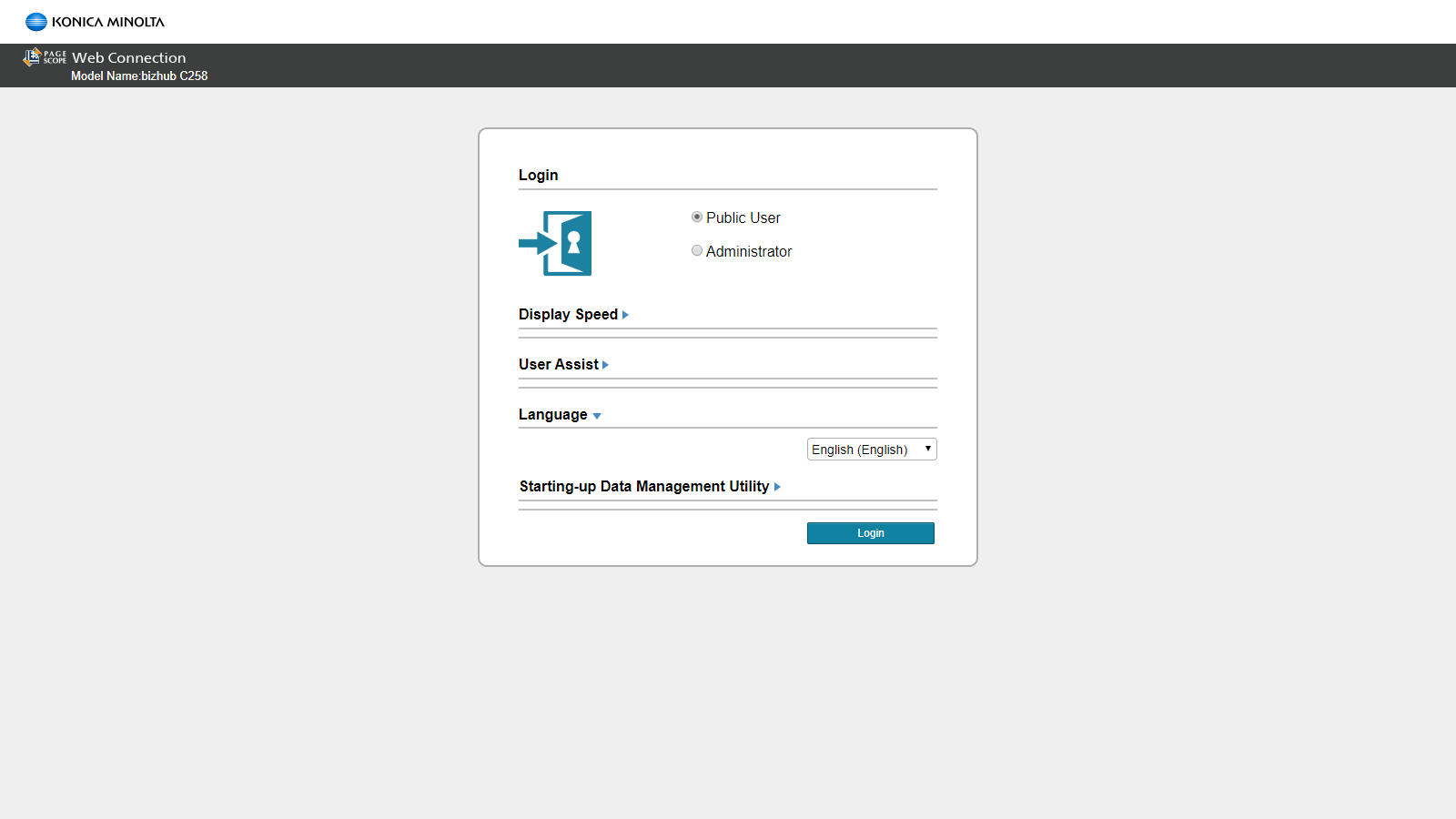

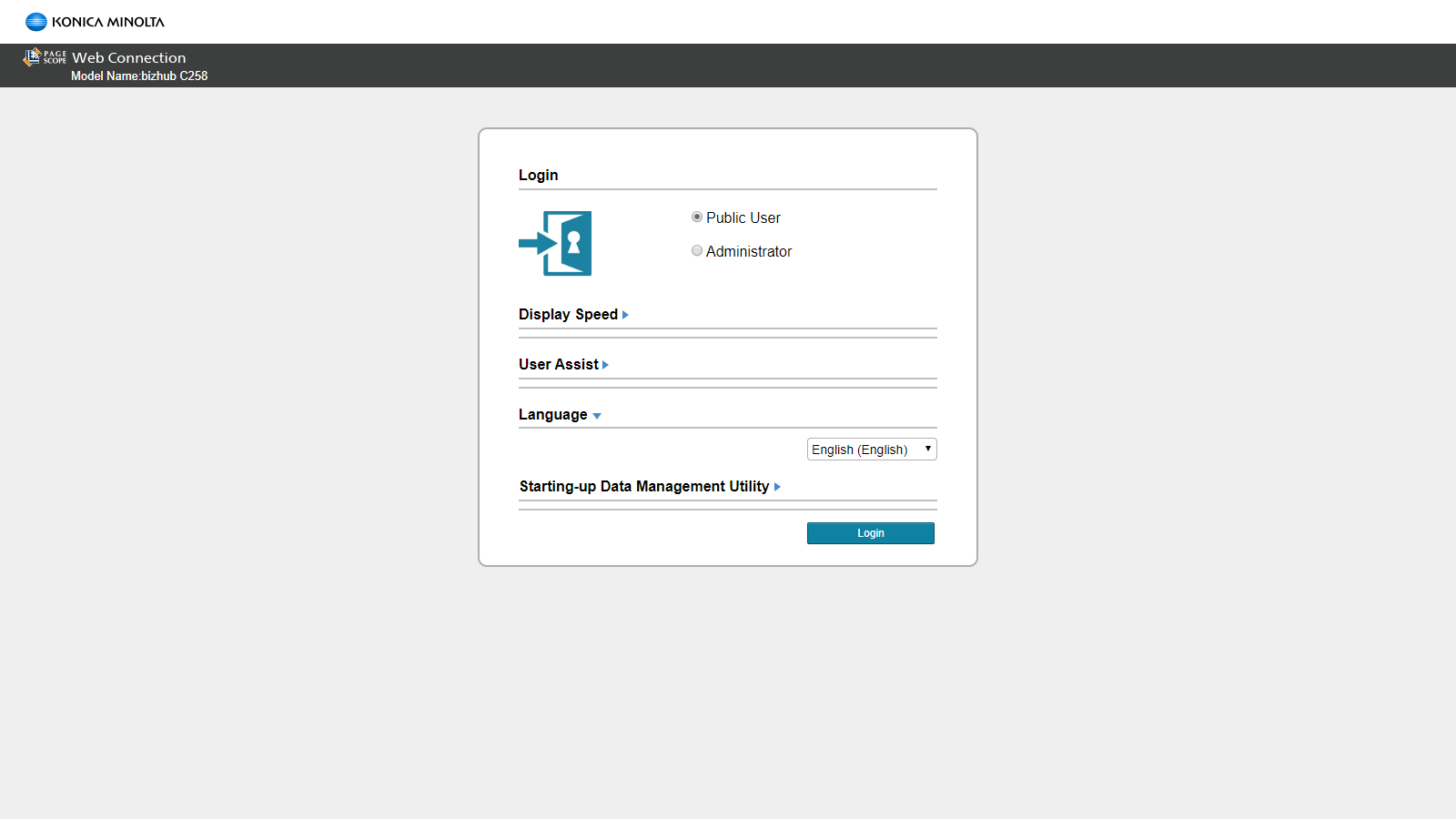
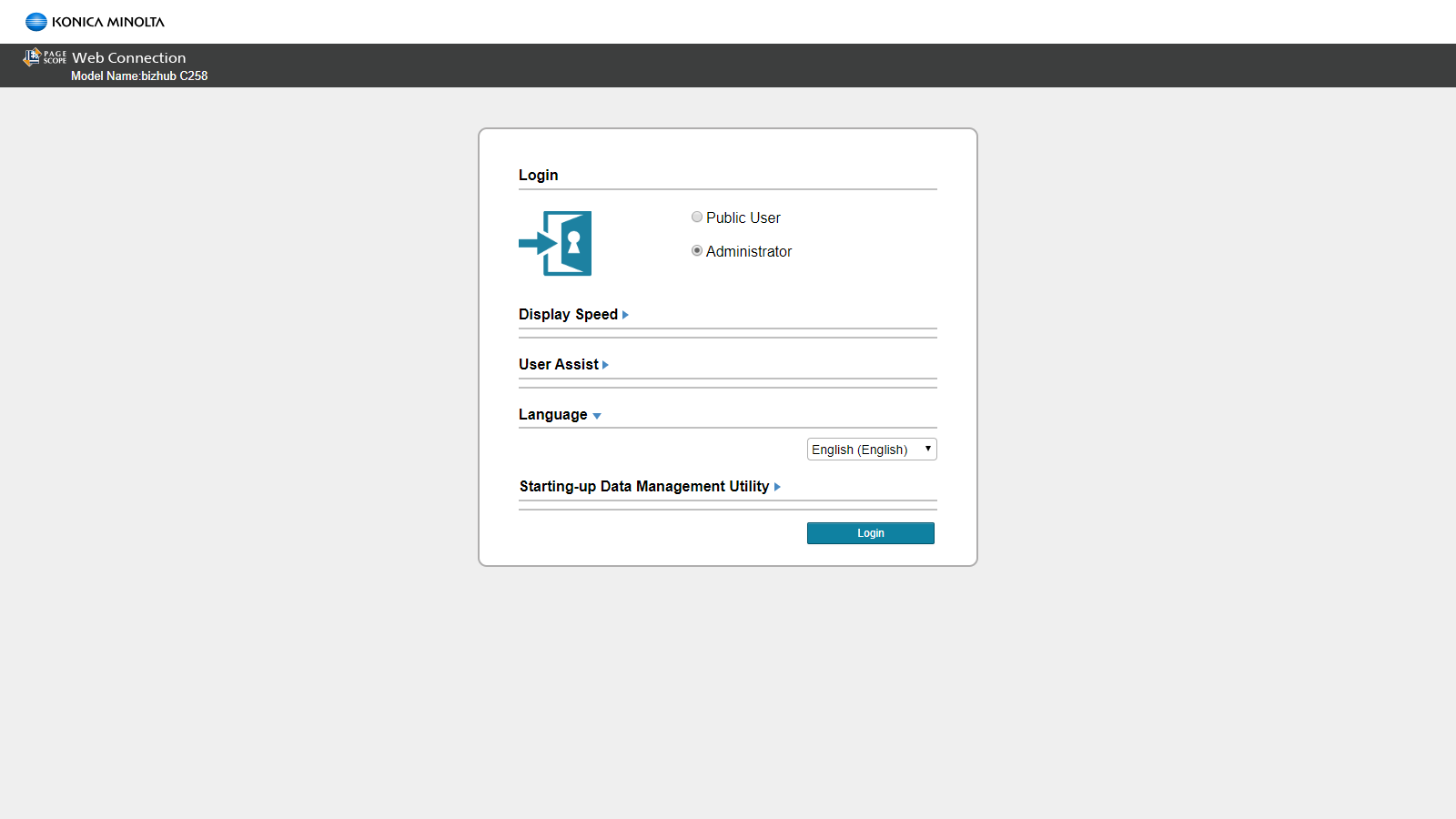

Select Administrator and login.
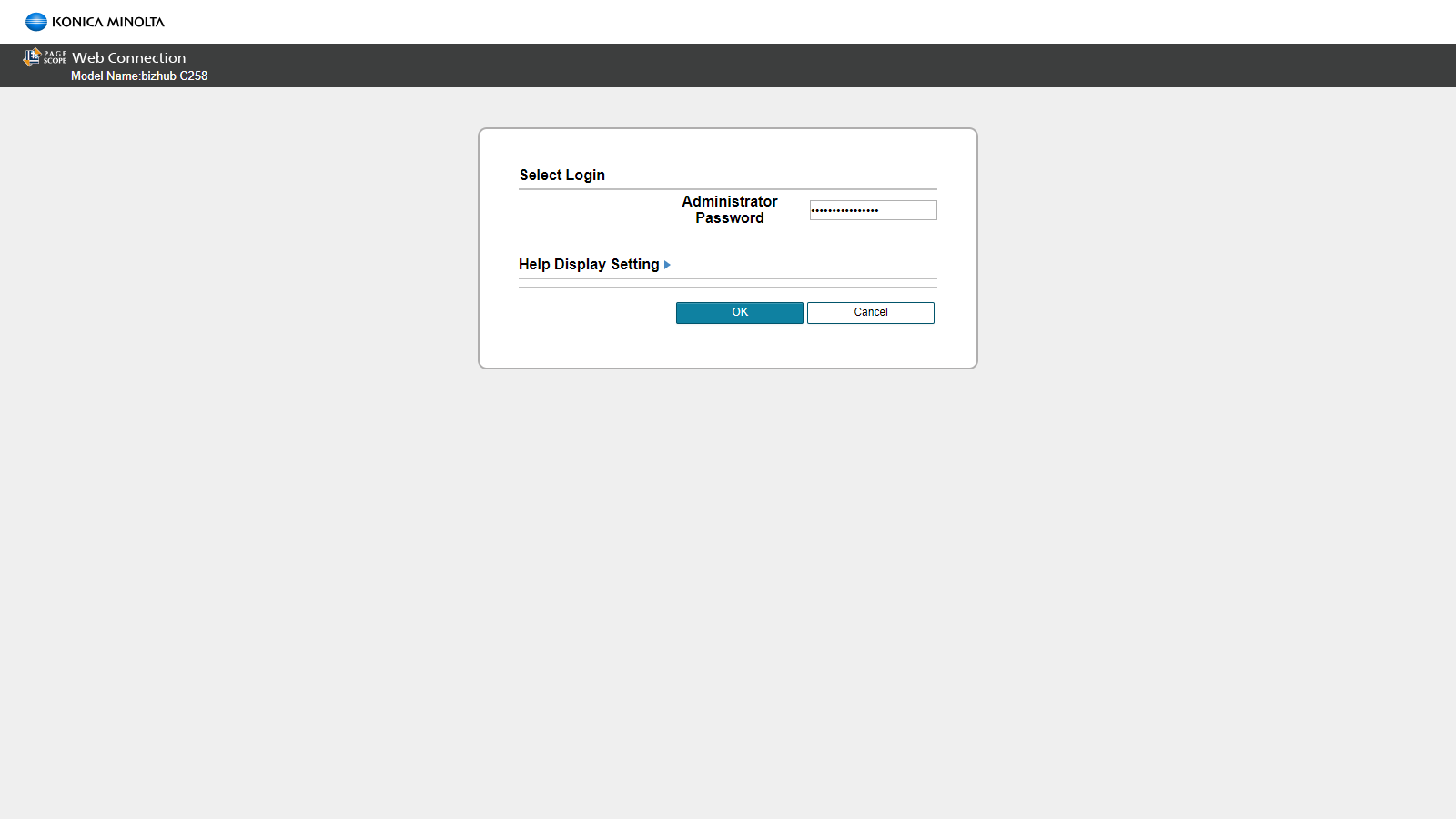

Enter the password and click OK.
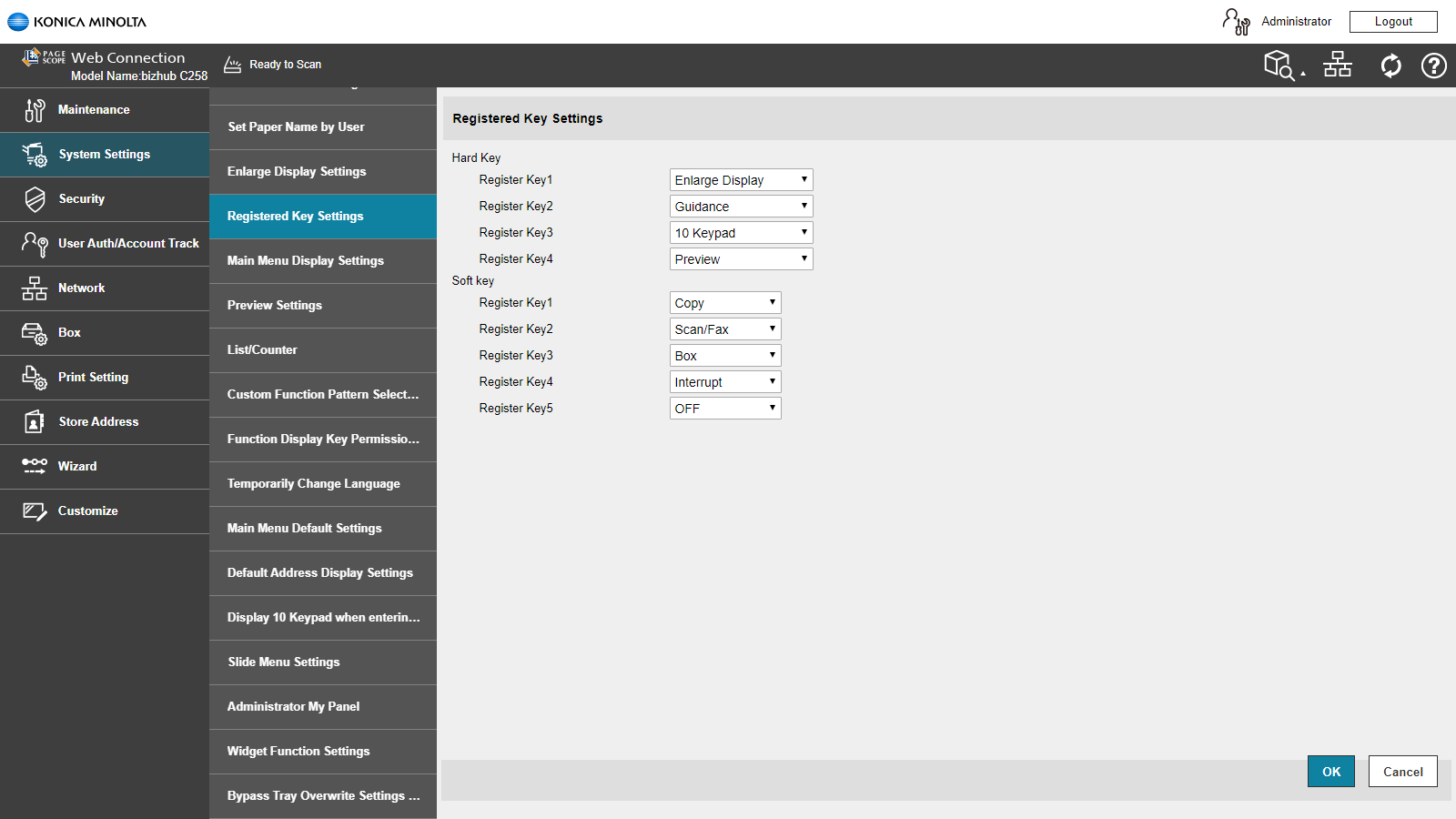

Remove all functions that may not be used outside of KUARIO Web Kiosk.
Go to System Settings -> Registered Key Settings.
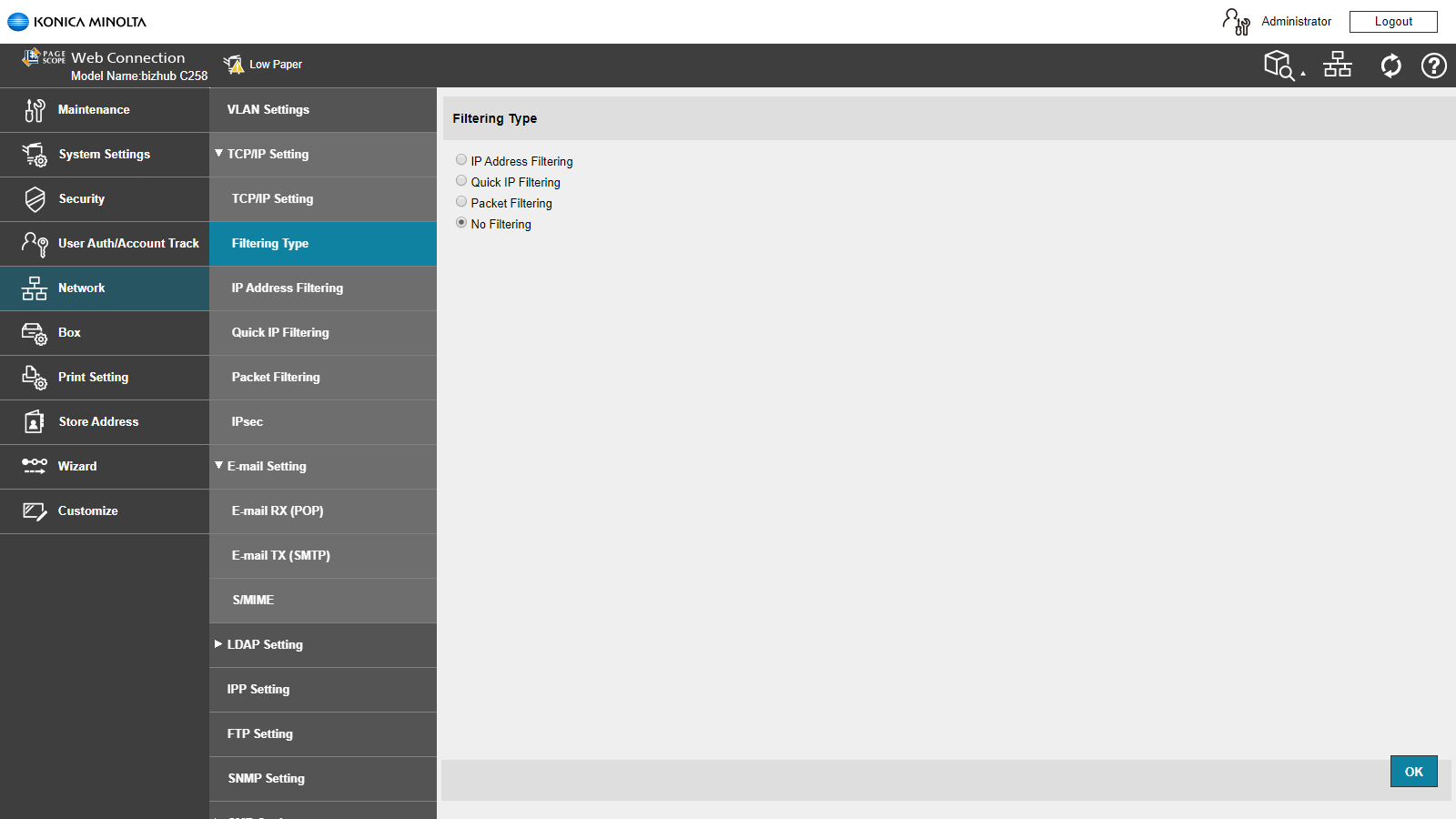

Go to Network -> Filtering Type.
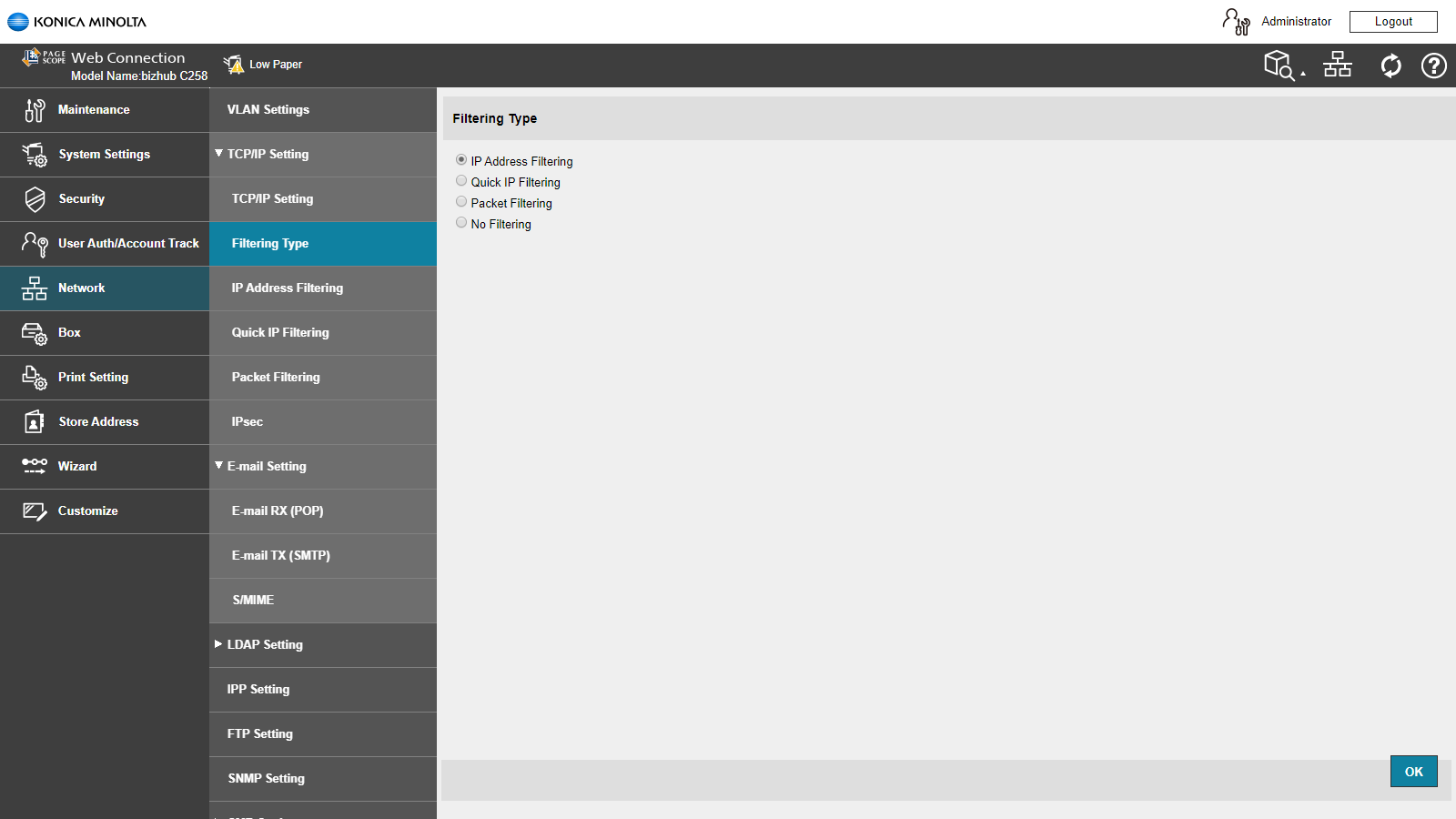
Select IP Address Filtering.
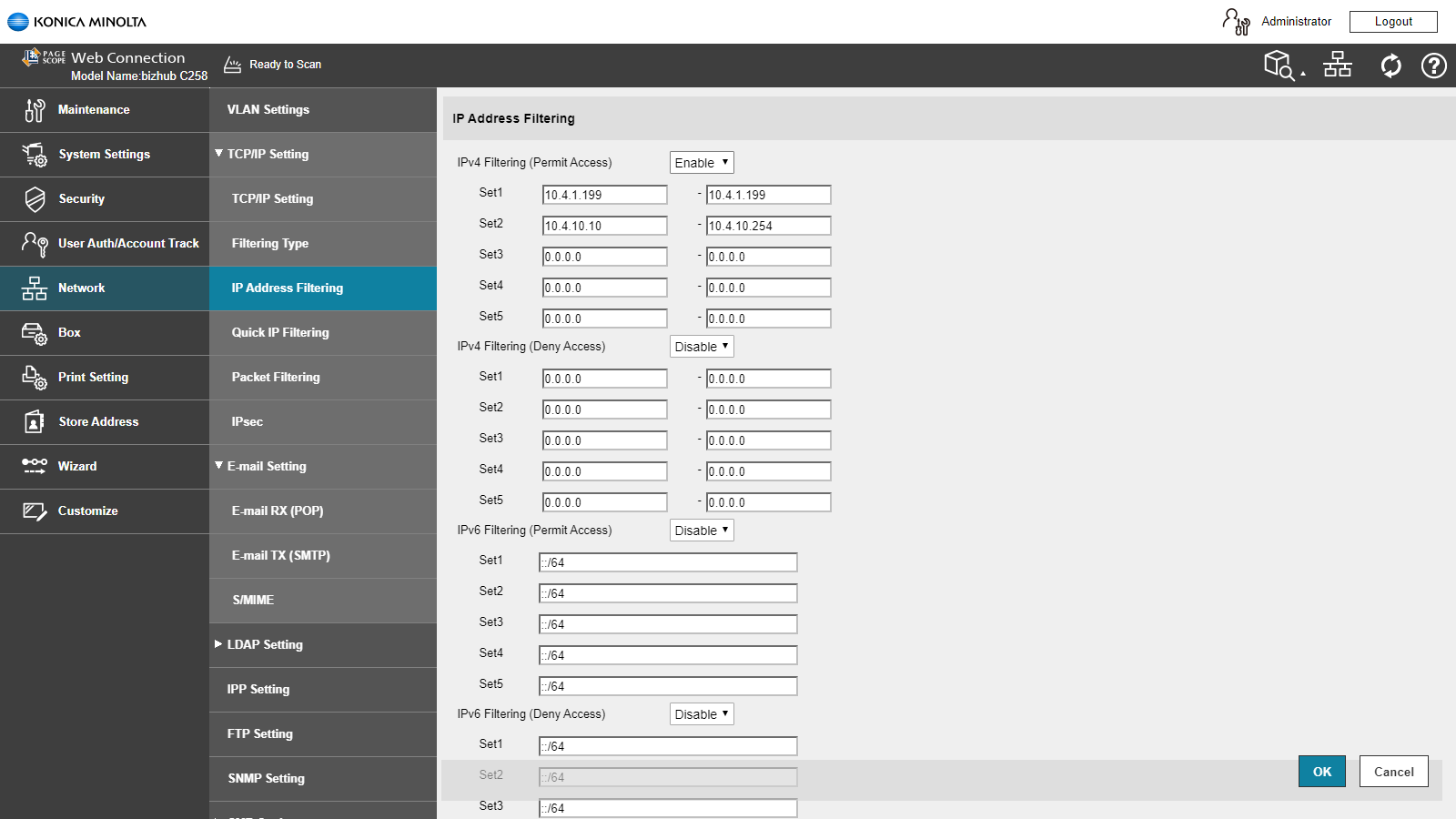

Go to Network -> IP Addresses Filtering.
Set the left and right addresses fields in set 1 to the address of the KUARIO Smart Connector.
Make sure to set at least one IP or IP-range (set 2 - 5) so that it includes your workstation to keep your access to the MFP.
Note:
If you do not, you will lock yourself out of this MFP!
Click OK to confirm.
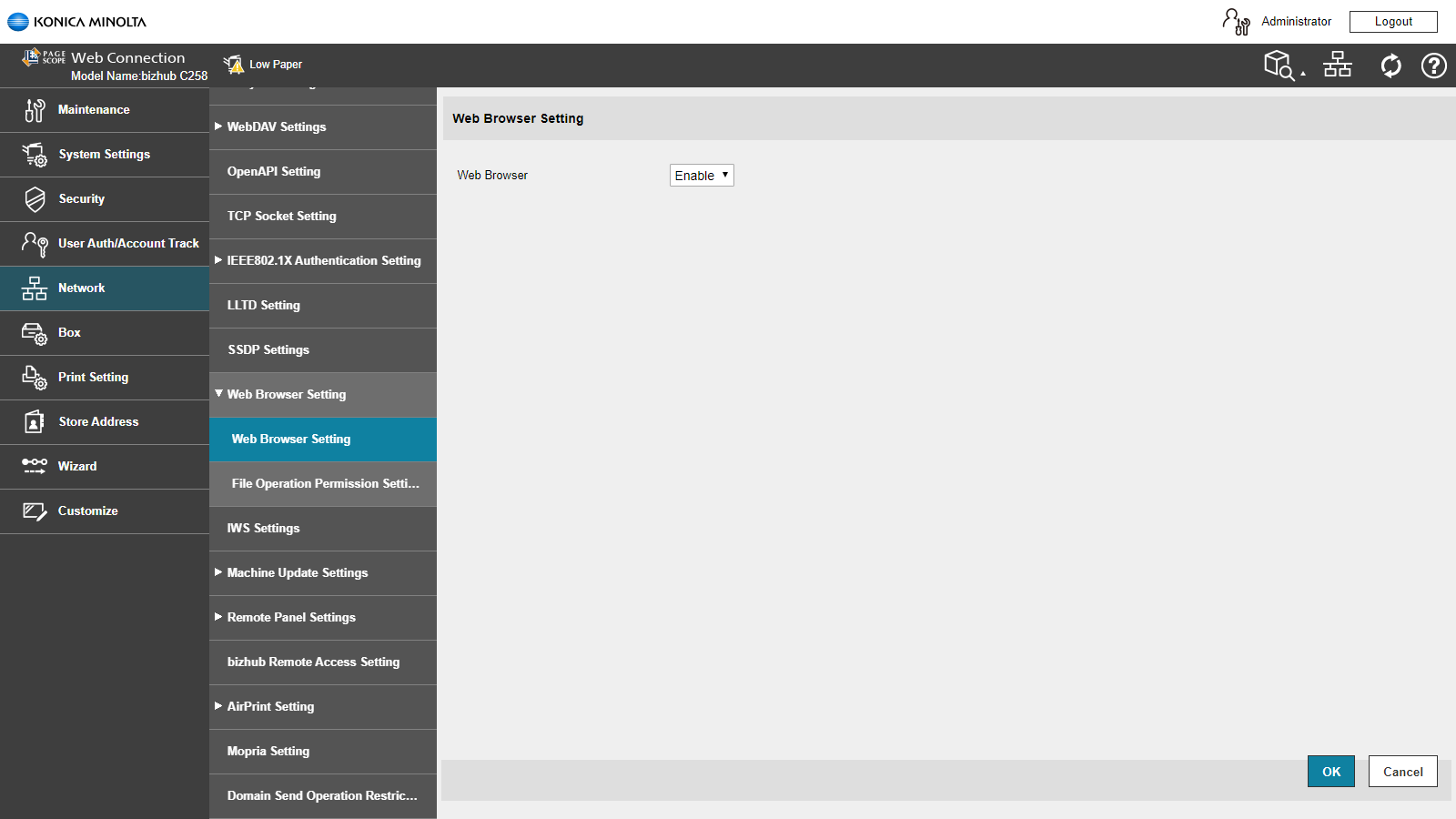

Enable Web Browser.
Go to Network -> Web Browser Setting -> Web Browser Setting.
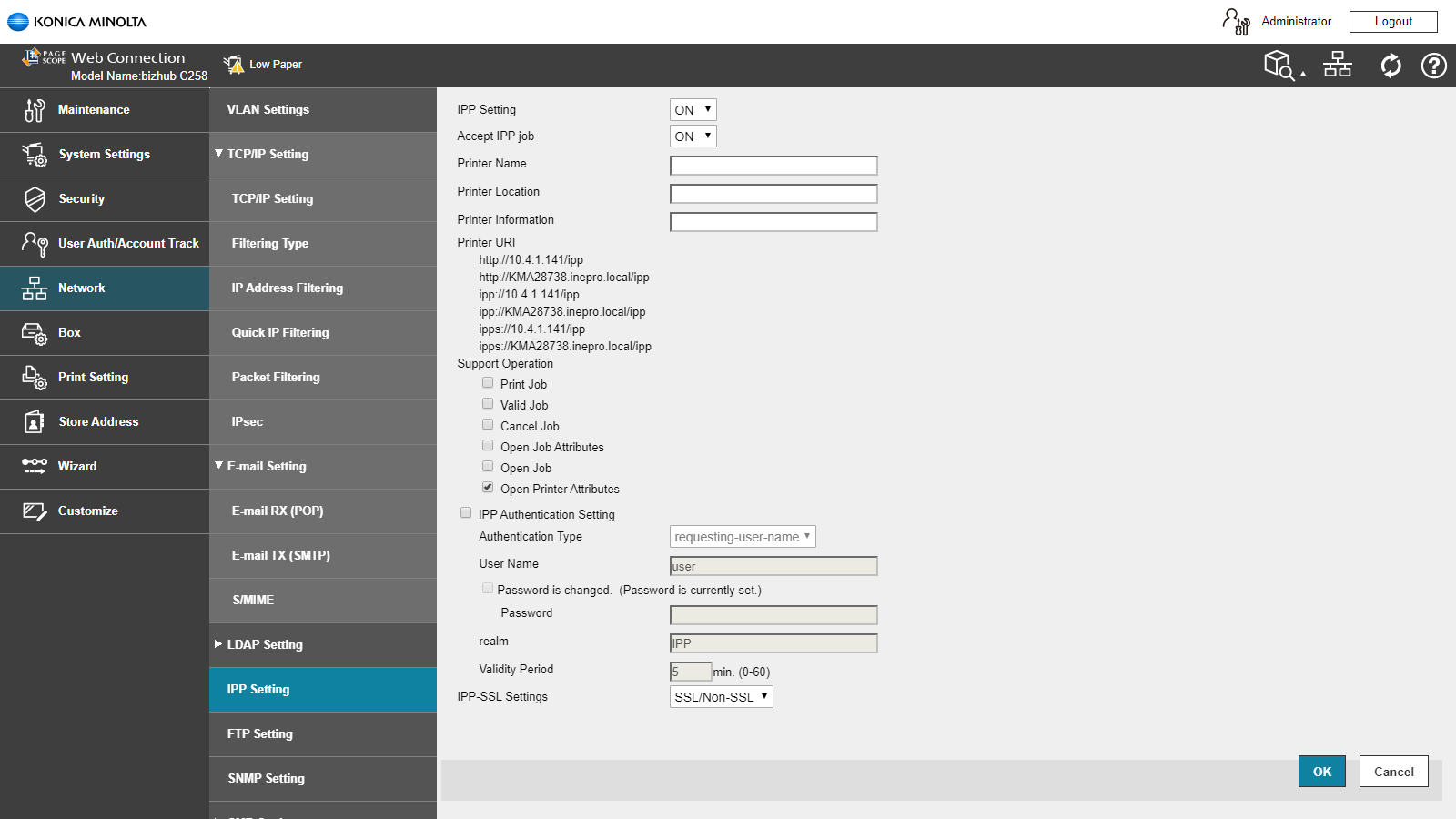

Set IPP Settings to ON.
Go to Network -> LDAP Setting -> IPP Setting.
Tick the box Open Printer Attributes.
Remove all other check in the other checkboxes.
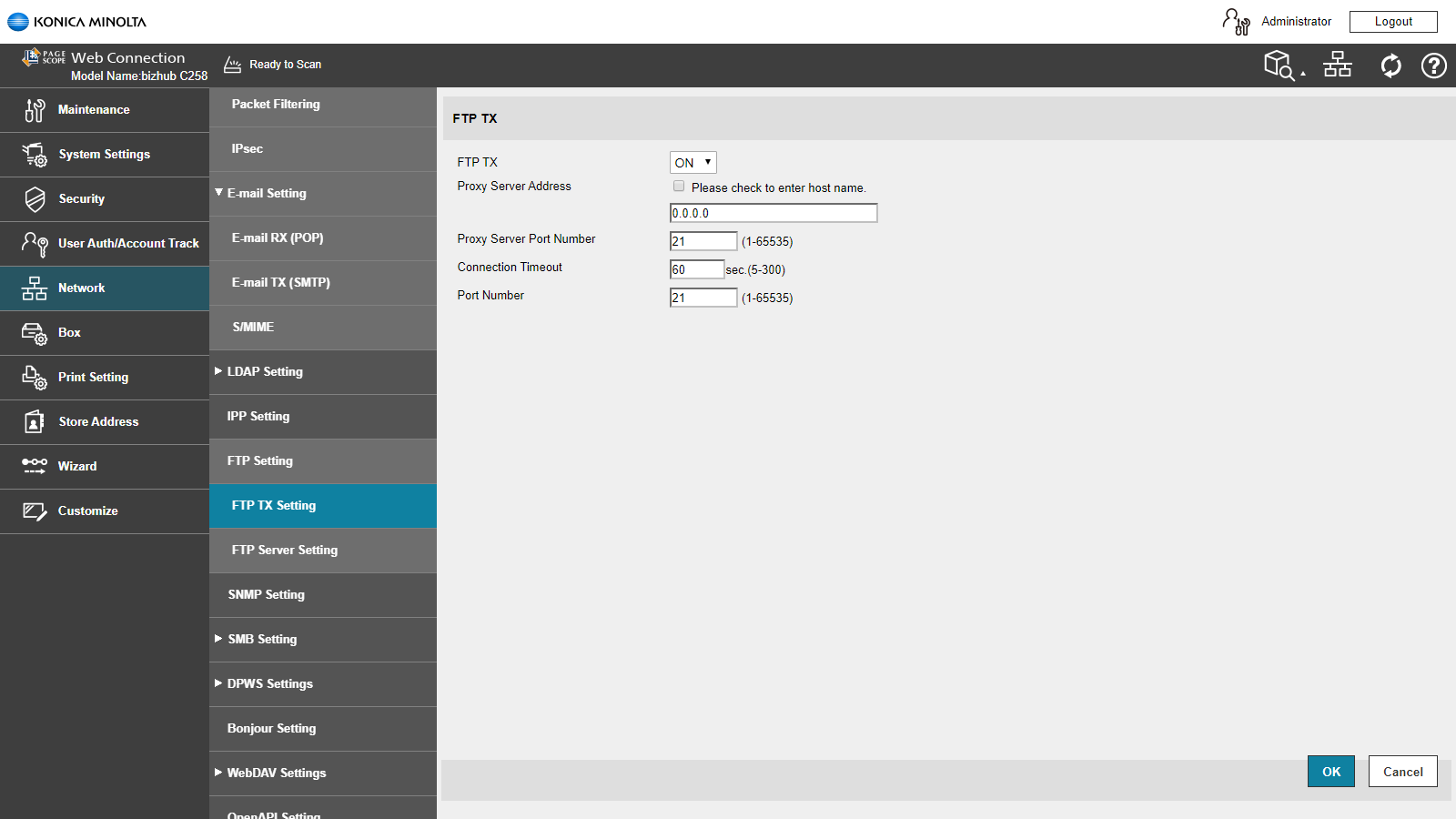

Set FTP TX to ON.
Go to Network -> FTP Setting -> FTP TX Setting.
Make sure the Proxy Server Port Number is 21 and the Connection Timeout is 60.
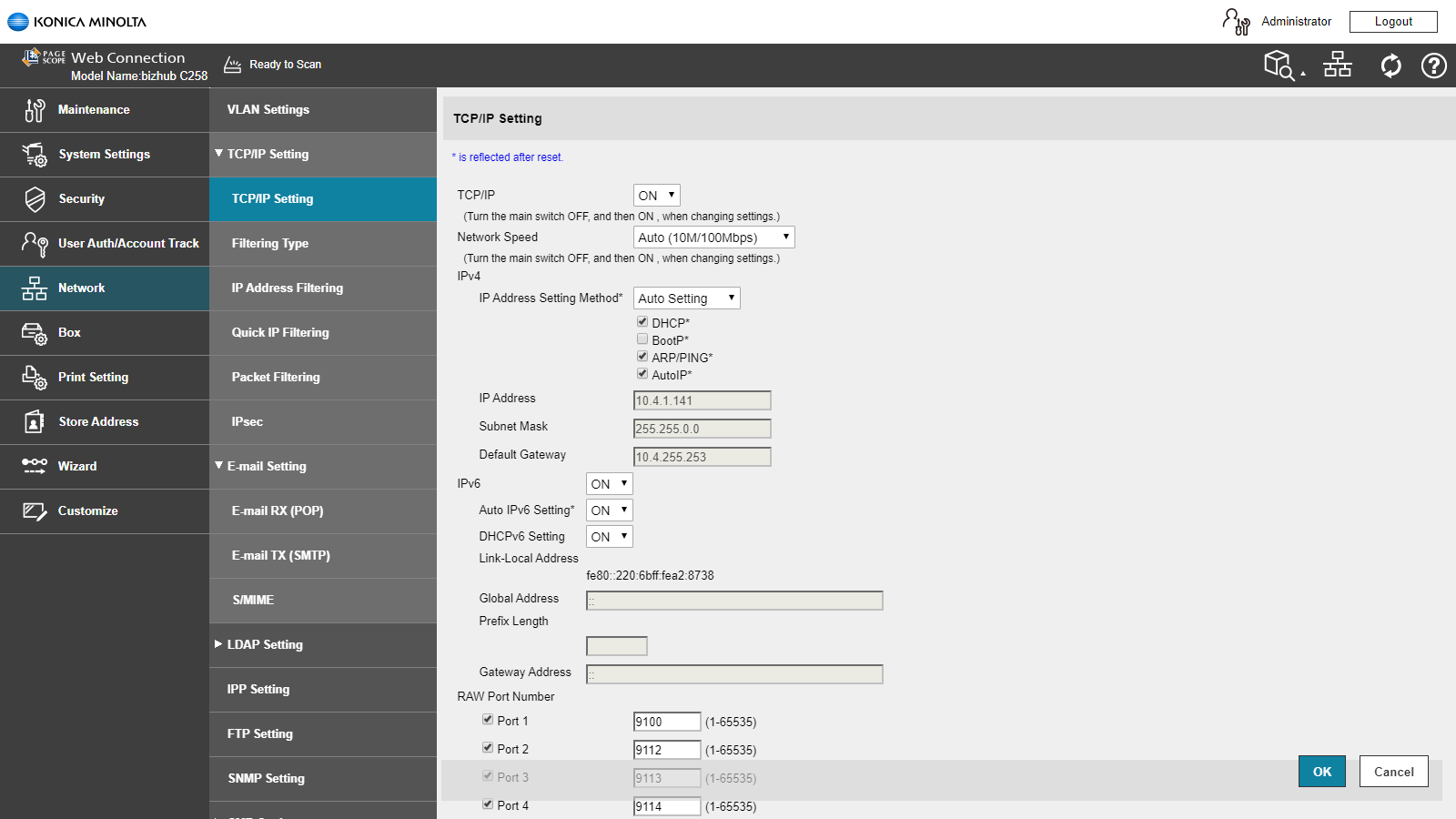

Go to Network -> TCP / IP Setting -> TCP / IP Setting.
Set TCP/IP to ON.
Make sure Port 1 is set to 9100.
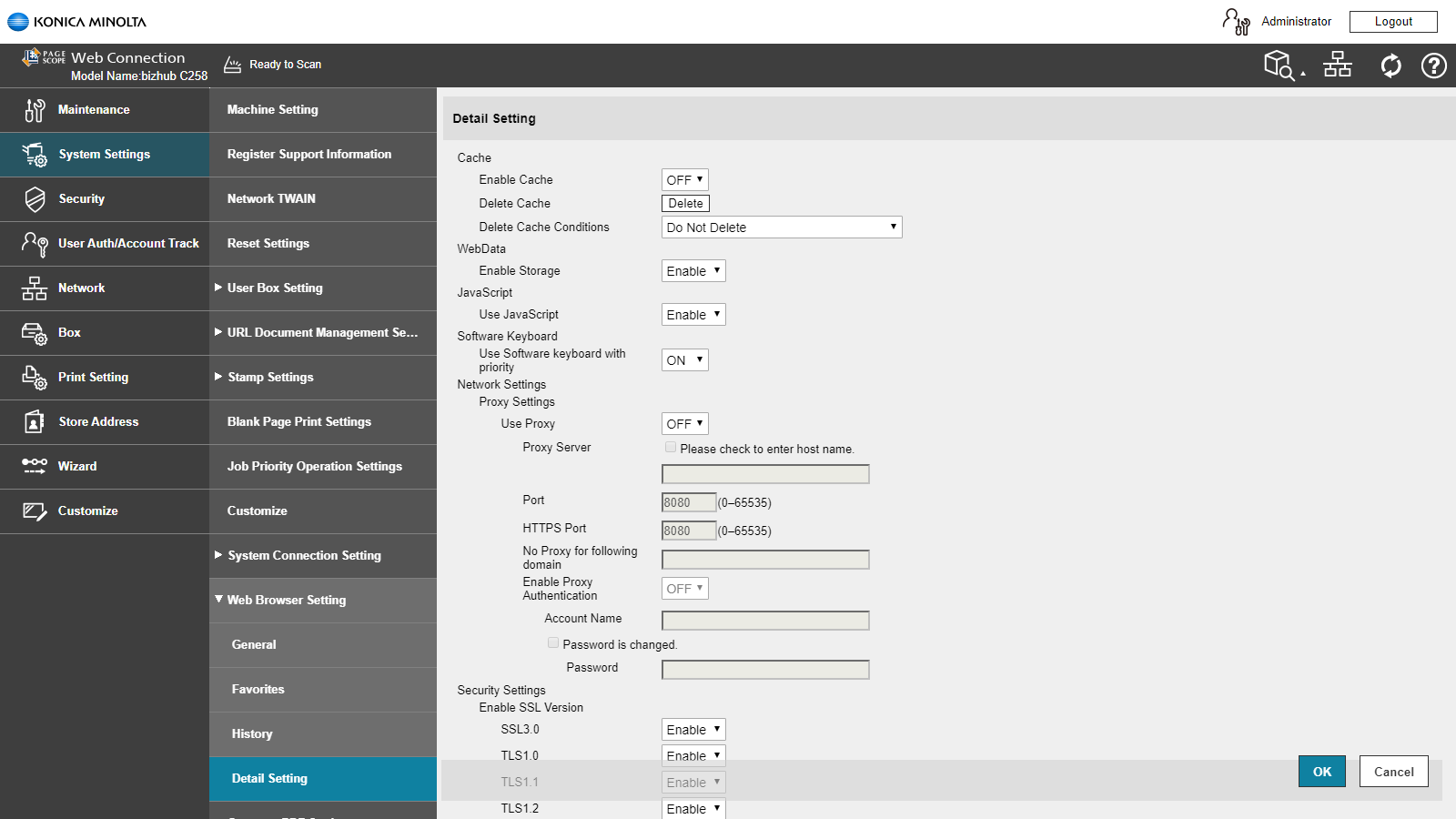

Go to System Settings -> Web Browser Settings -> Detail Settings.
Set WebData - Enable Storage to Enabled.
Set Use Javascript to Enable.
Set Enable Cache to OFF.
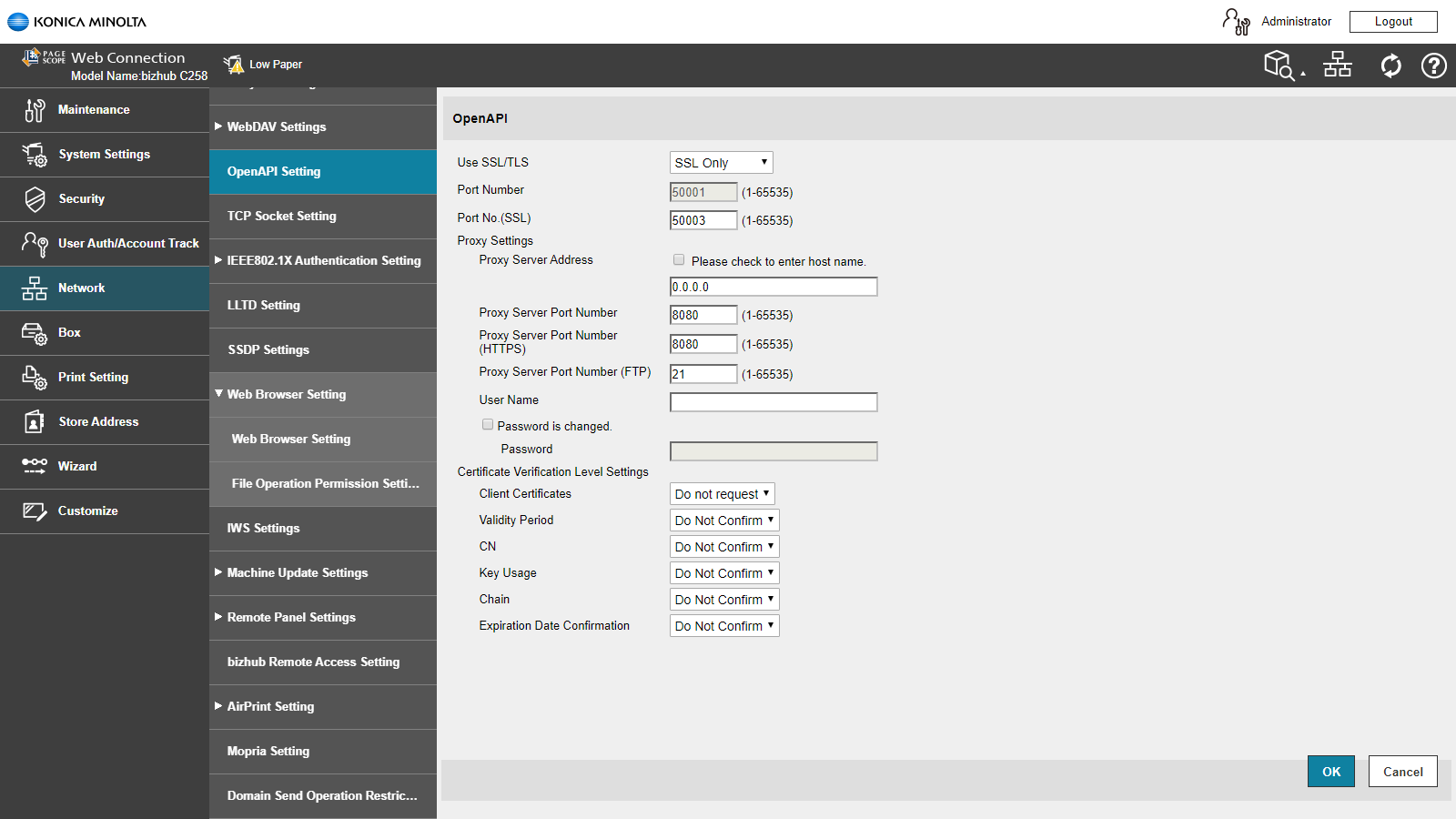

Go to Network -> Open API Setting.
Set SSL/Port Settings to SLL Only.
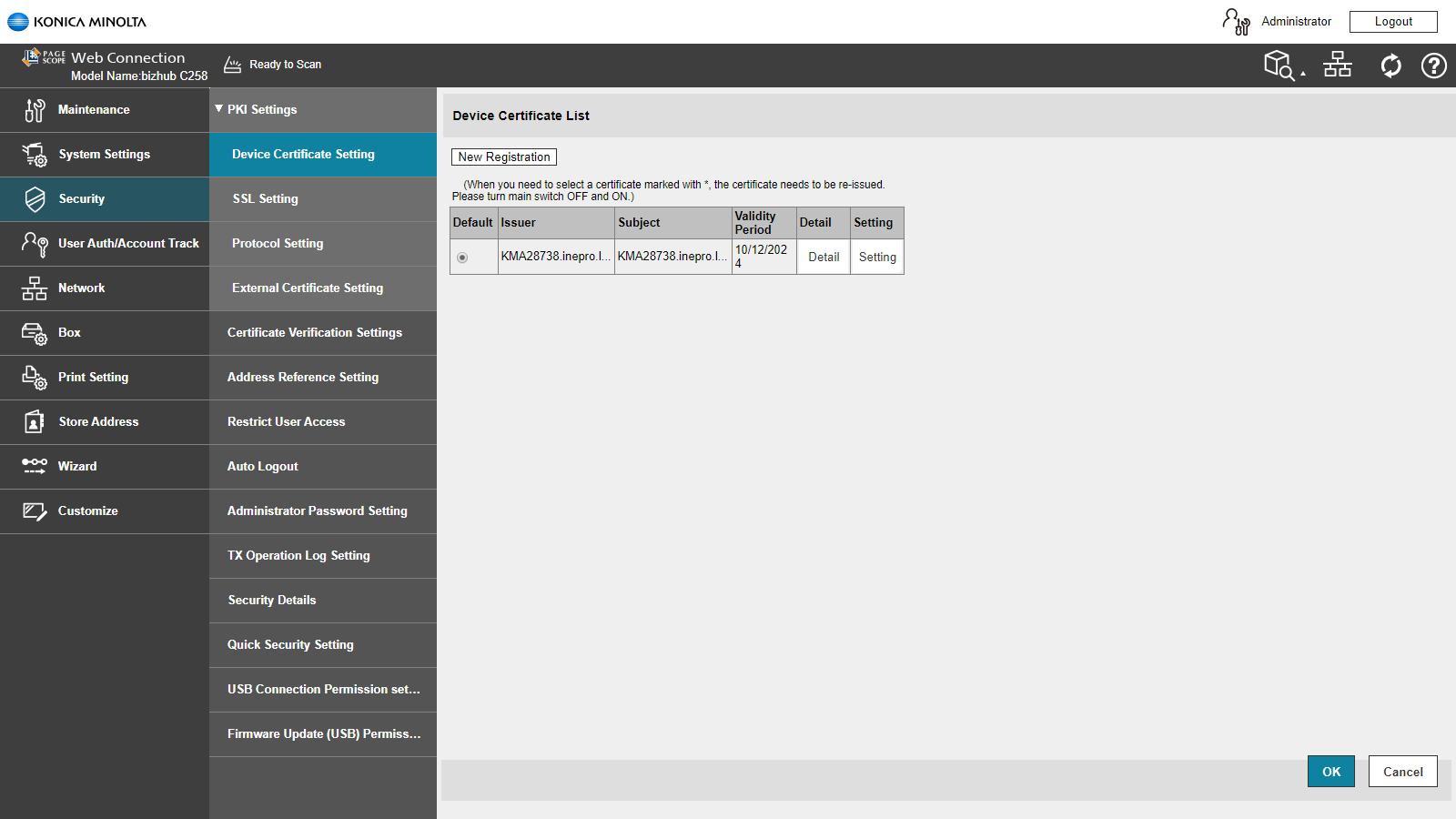

Go to Security -> PKI Settings -> Device Certificate Setting
If a valid certificate is present, this should be fine.
You should continue to the next step by clicking on this message.
Otherwise click New Registration
(continue with the right green arrow).
-clip001600900.png)

If you have a certificate prepared, select Import certificate. If you have not select Create and install a self-signed Certificate.
Select one now in this guide to continue to the next step.
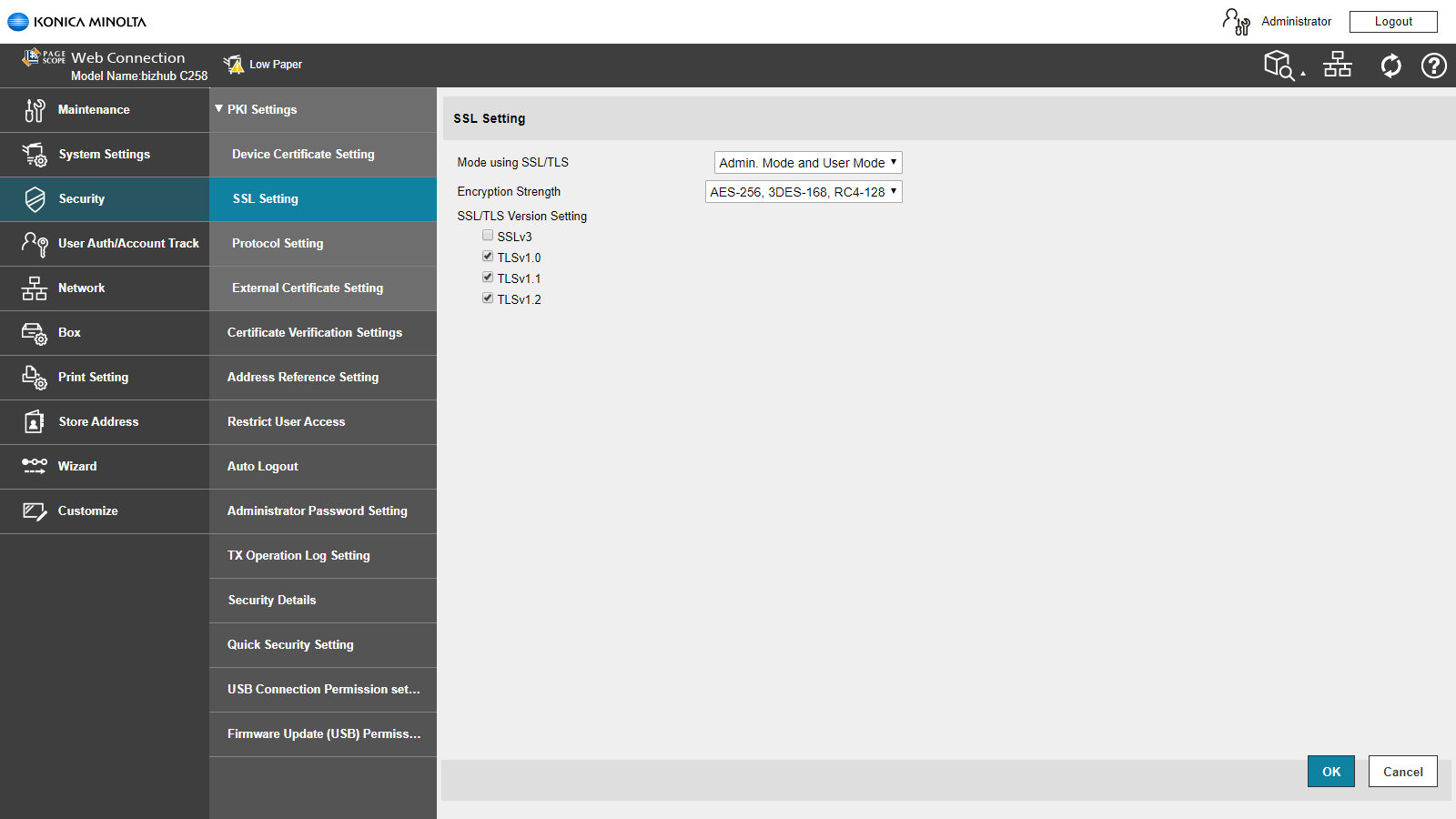

Go to Security -> PKI Settings -> Enable SSL Version.
Set Mode to Admin Mode and User Mode.
Set Encryption Strength to AES-356, 3DES-168, RC4-128. This ensures that the most secure option available will be used.
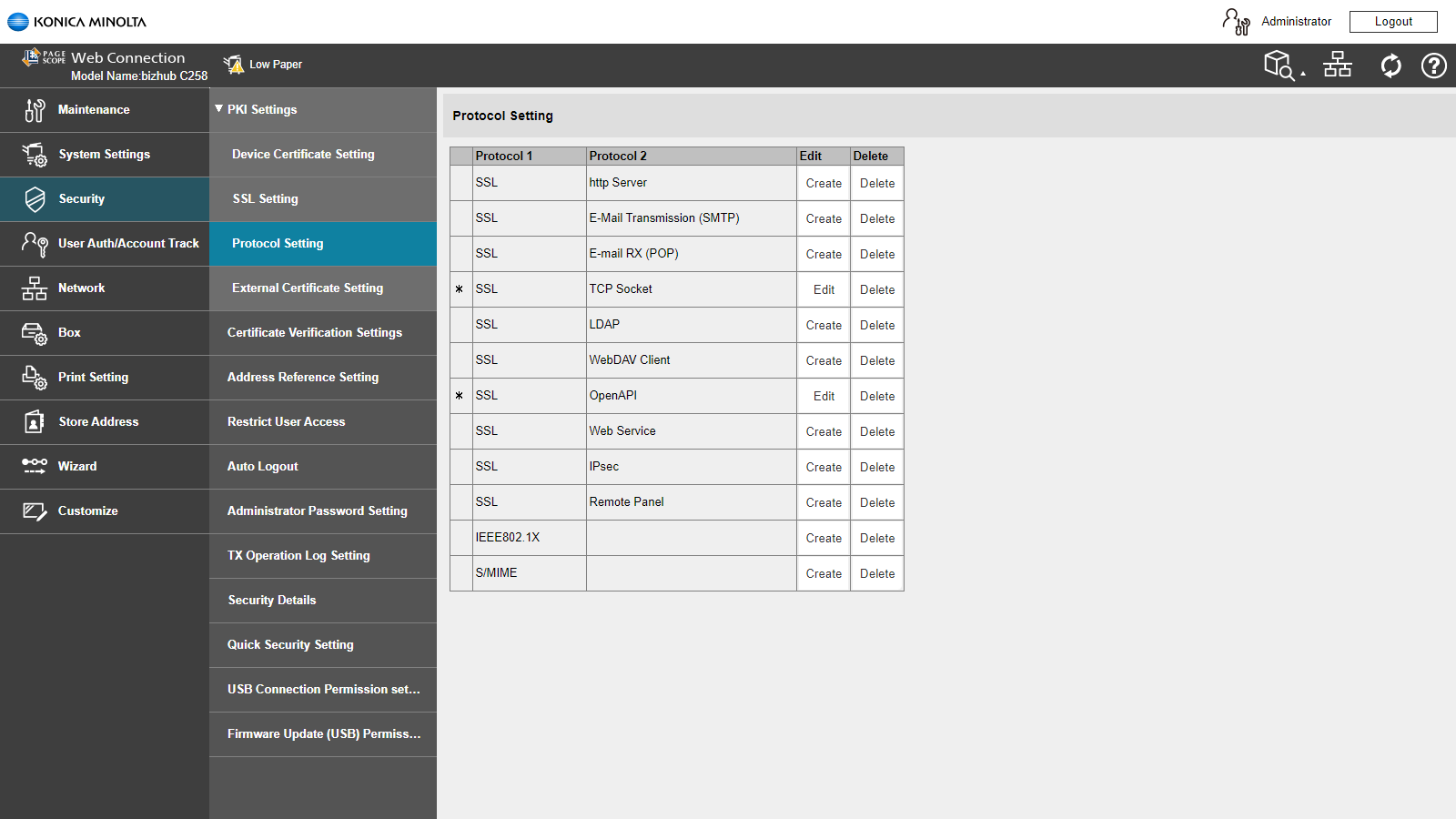
Select TCP Socket and click Edit.
Select OpenAPI and click Edit.
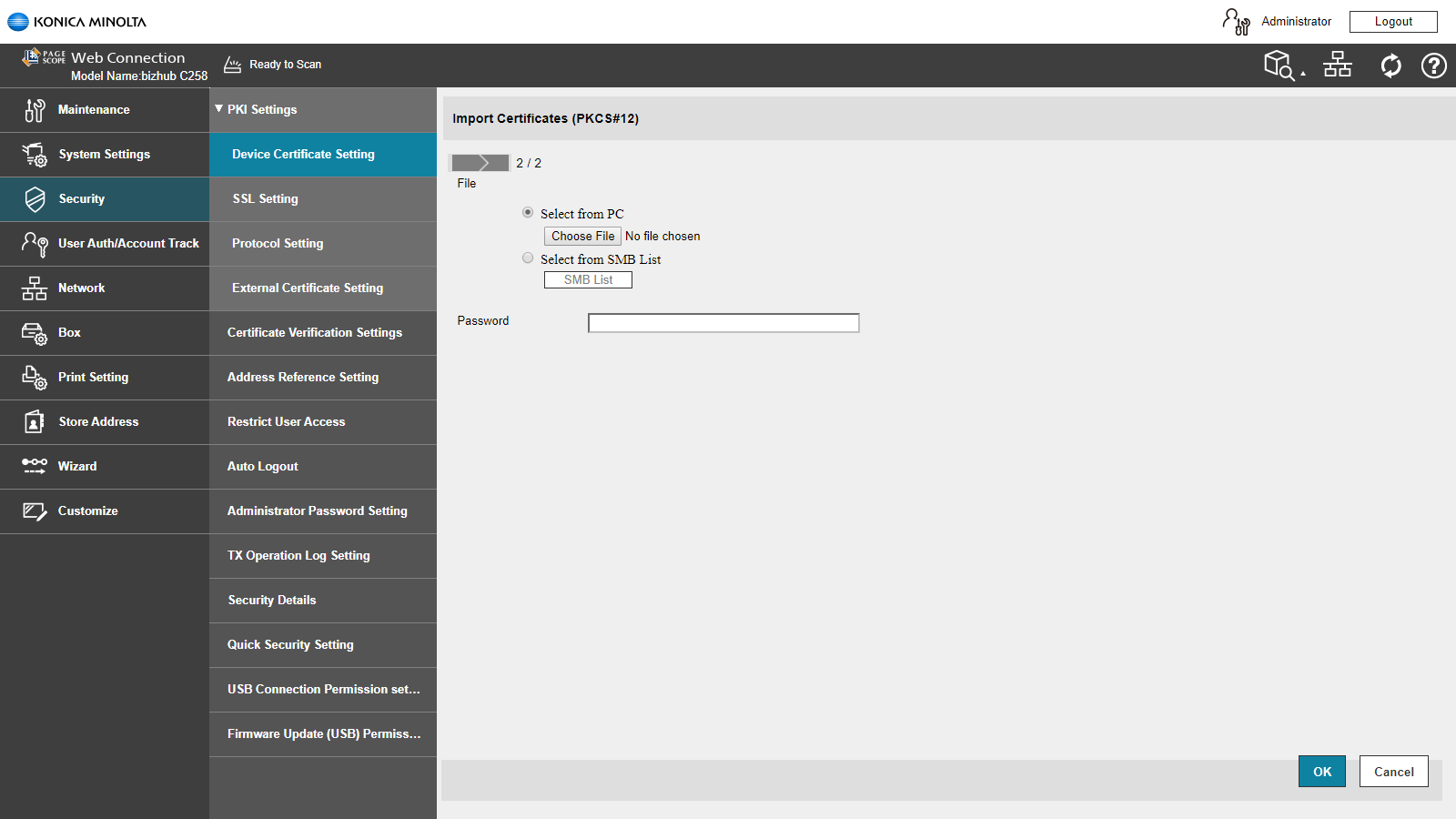

Select the file from the PC and finish the import certificate process.
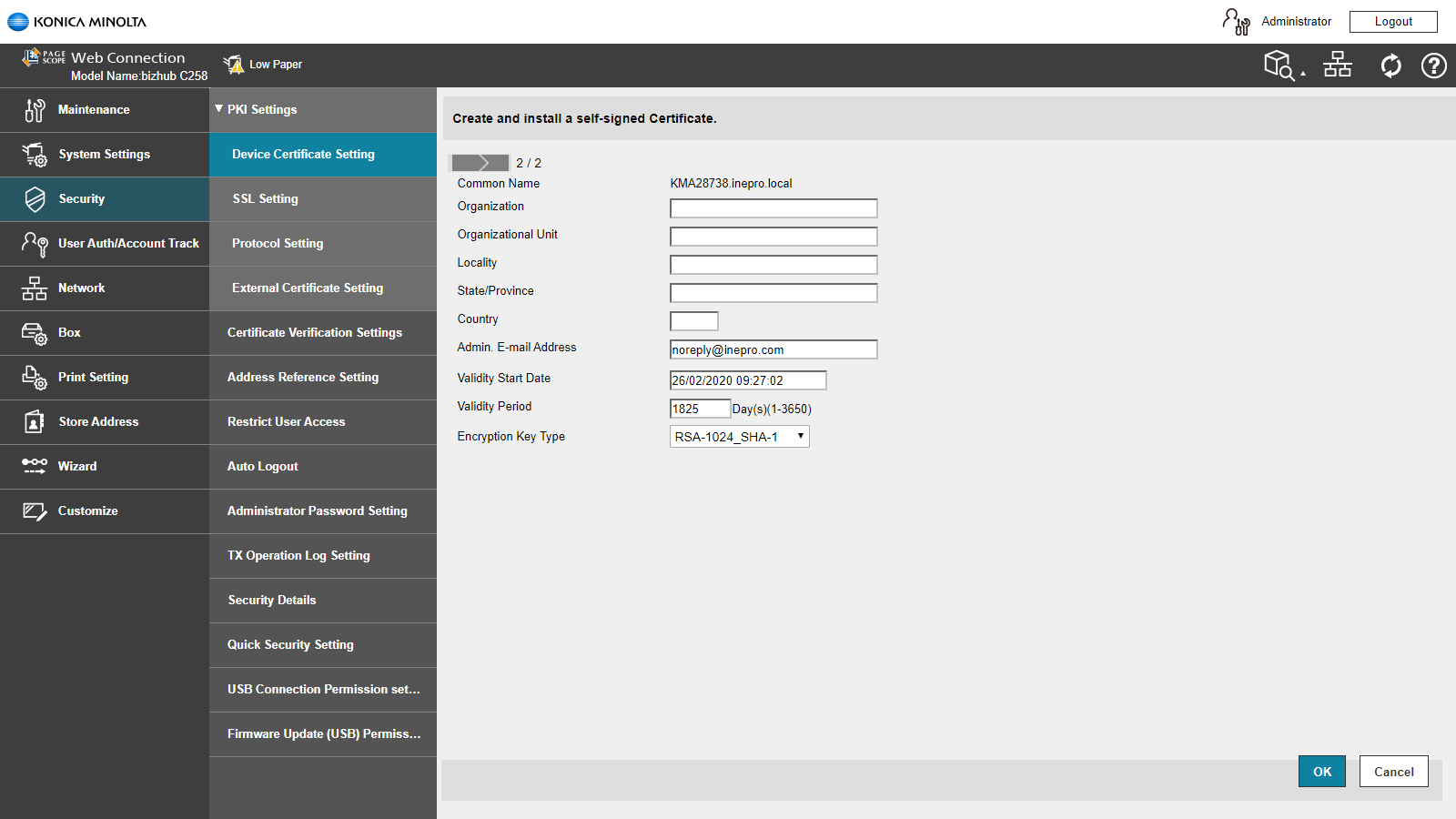

Fill in all the fields and finish the self-signed certificate process.
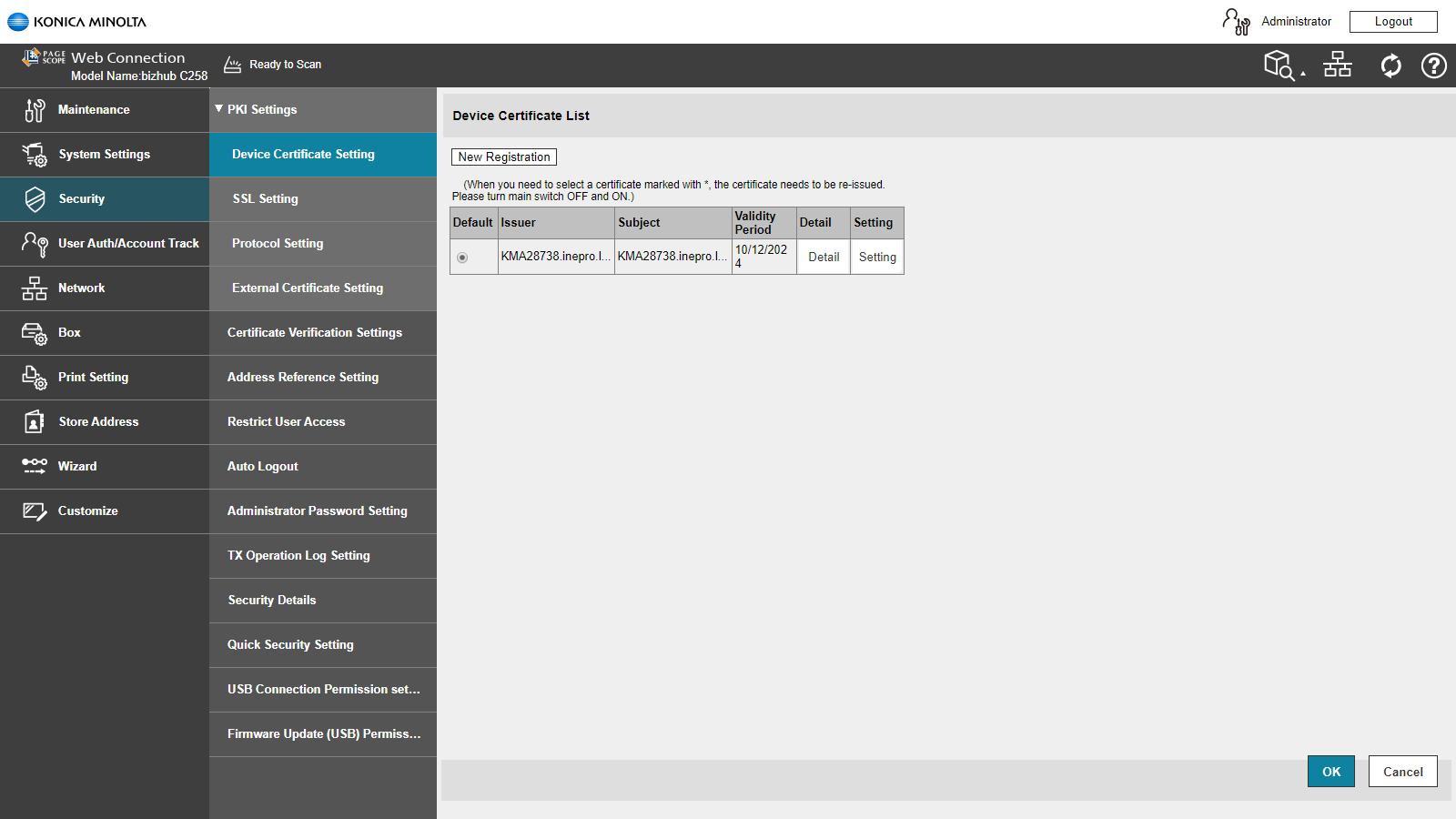

Make the certificate you selected earlier is also the certificate you have selected here.
Naturally the certificate must be valid.
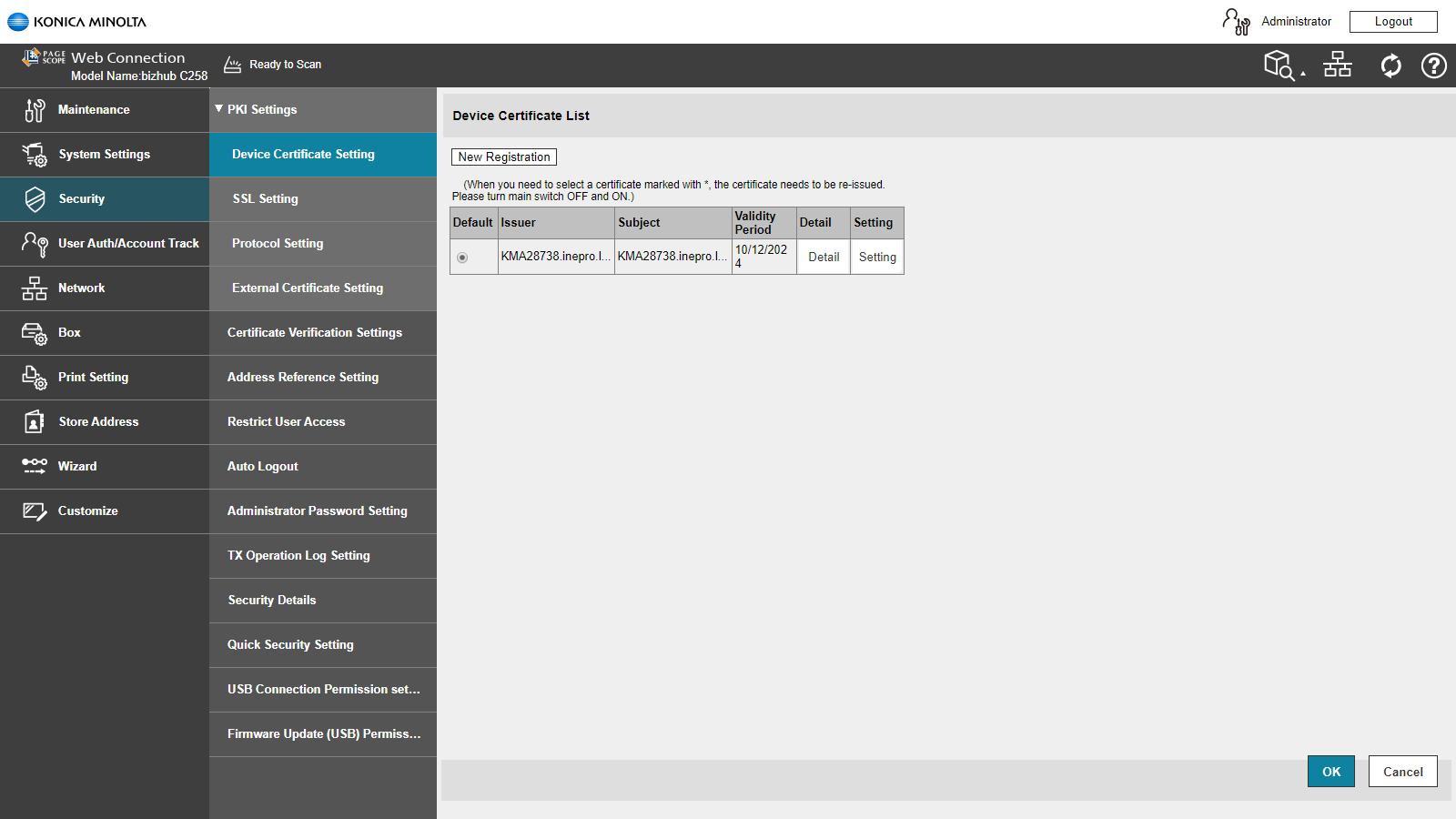

Make the certificate you selected earlier is also the certificate you have selected here.
Naturally the certificate must be valid.
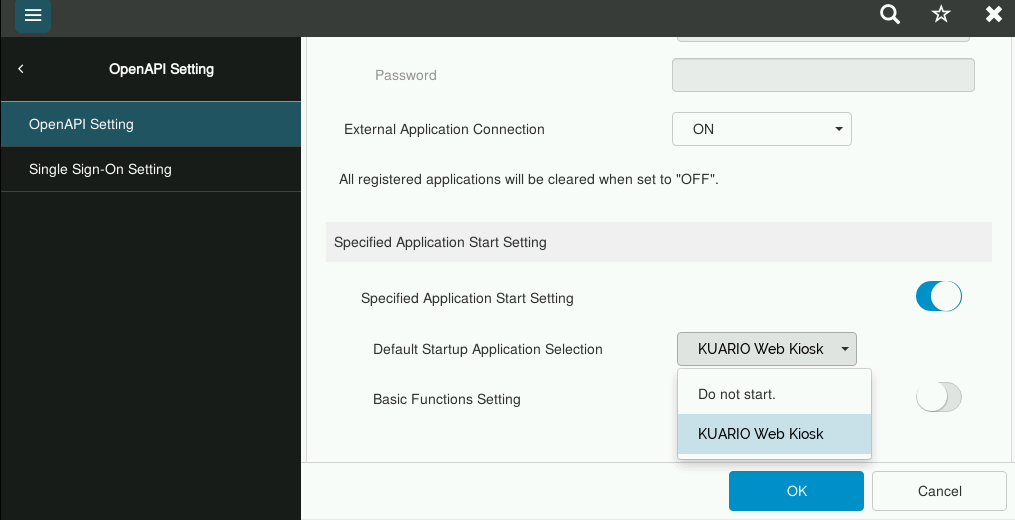
Enable Specified Application Start Setting.
Select KUARIO Web Kiosk as
Default Start Application.
Disable Basic Function Seting.
Go on the MFP to the Utility menu, using Adminstrator credentials,
Navigate to Network -> OpenAPI Settings.
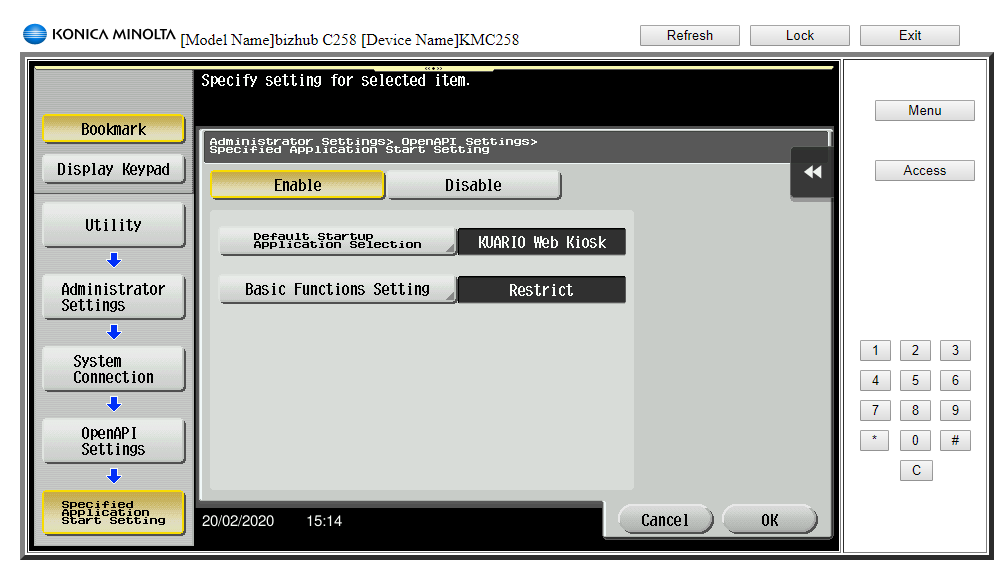
Go on the MFP to the Utility menu, using Adminstrator credentials,
Navigate to Network -> OpenAPI Settings -> Specified Application Start Settings.
Select KUARIO Web Kiosk as
Default Start Application.
Restrict Basic Function Seting.
Enable Specified Application Start Setting.
KUARIO Outlet for Web Kiosk
Before continuing a KUARIO Outlet must be created for this device. As Konica uses KUARIO Web KIOSK you need to create a Outlet for Web Kiosk.
Click this text to go to the KUARIO Outlet for KUARIO Kiosk Instructions.
When those have been succesfully completed continue with this manual.